Getting Started in Access
This lesson is for students new to Access 2013, and focuses on:
- Get started with Access 2013
- Sign into a Microsoft account
- Create, save, and open a database
- Define common database terms
For Los Angeles based Access training classes call us on 888.815.0604.
Getting Started
To open Microsoft Access 2013, click the Access 2013 tile on your Start screen:
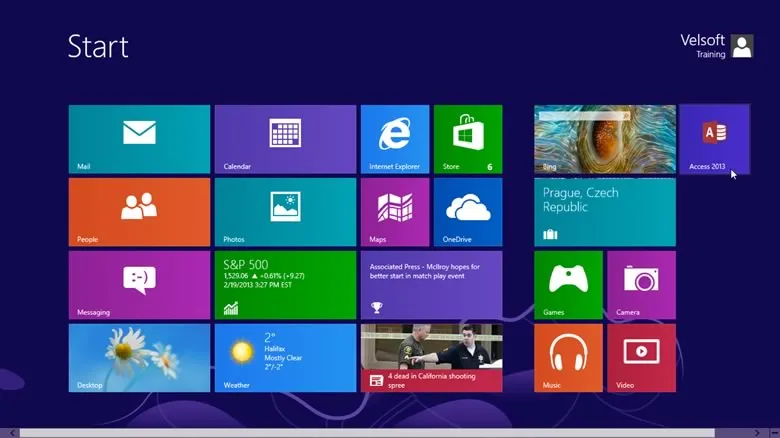
(If you are using Windows 7 or Windows Vista, click Start -> All Programs -> Microsoft Office 2013 -> Access 2013.)
After a moment, Access 2013 will open on your desktop. Click the type of database you would like to create. For this example, scroll down and click "Desktop issue tracking."
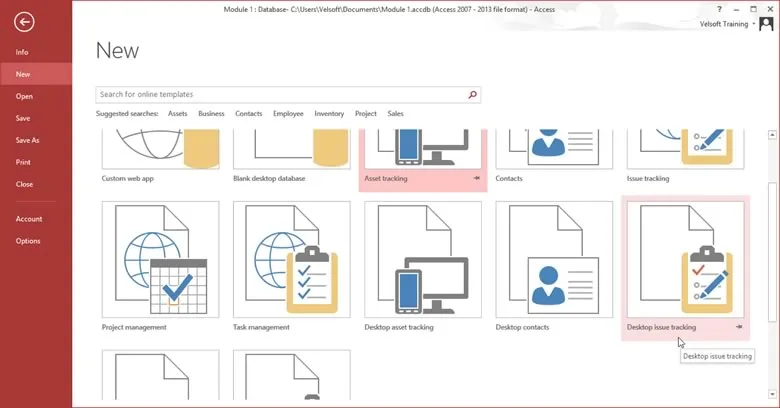
Review the information inside the pop-up dialog that appears. Note the File Name field where you can give your new database a name. Click Create to complete the process:
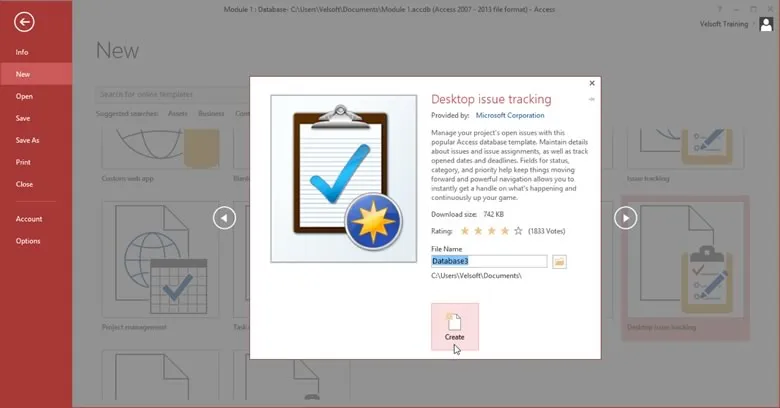
You can now work with your new database:
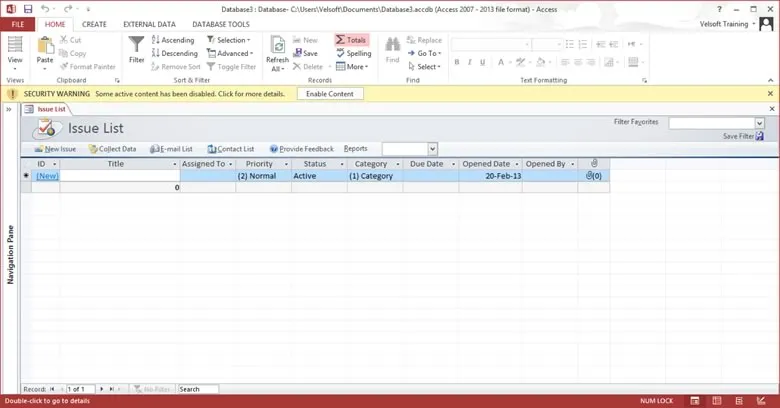
When you are ready, close Access by clicking the X button in the top right-hand corner of the Access window:

Signing In
To begin, open Access 2013 and create a new database using the "Blank desktop database" template by following the steps from the previous topic. Click Enable Content if a security warning is displayed.
If you are using Windows 8, and your user account is a Microsoft account, Microsoft Office will automatically sign you in when you open Access:
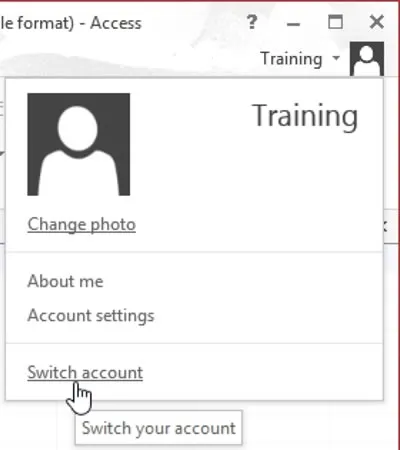
If you are not signed in, you will see a “Sign in” link:
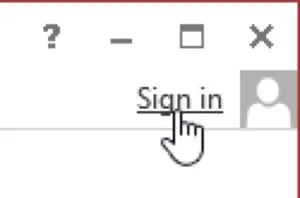
With either action, you will be prompted to enter the e-mail address of the account you would like to use. Click Sign In when you are ready:
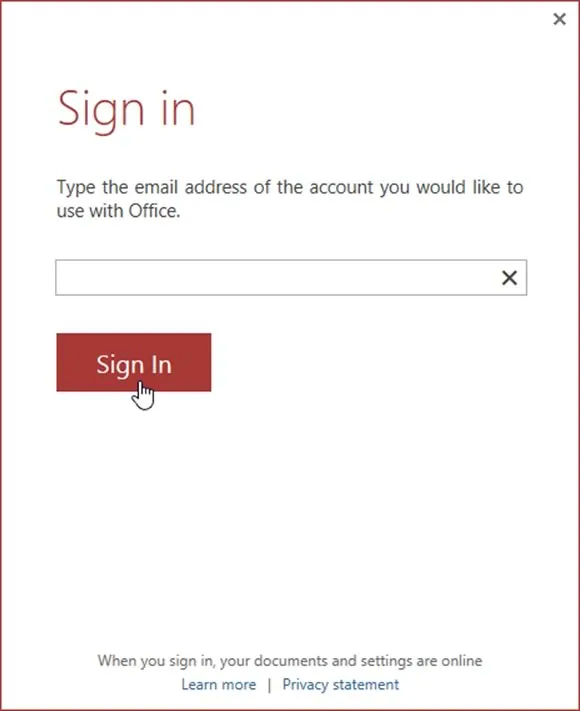 Next, enter your password and click Sign In:
Next, enter your password and click Sign In:
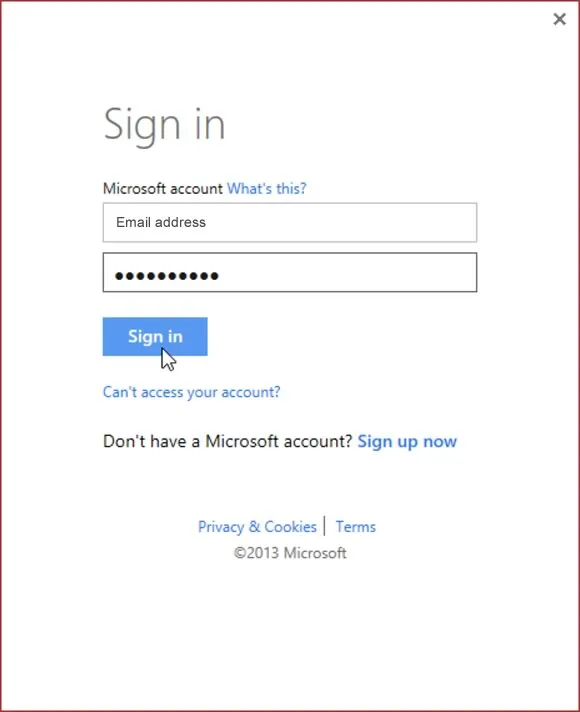
After a moment, you will be signed in using the e-mail account you entered.
Creating a Database
To begin, open Access 2013 and create a new database using the "Blank desktop database" template. (You can also use the database that you created in the last topic.) Click Enable Content if a security warning is displayed.
To create a completely new database while in Access, click File -> New:
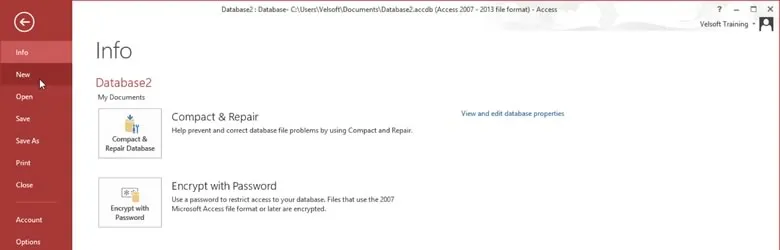
Next, choose the template you would like to use to create your new database. For this example, click the "Blank desktop database" option:
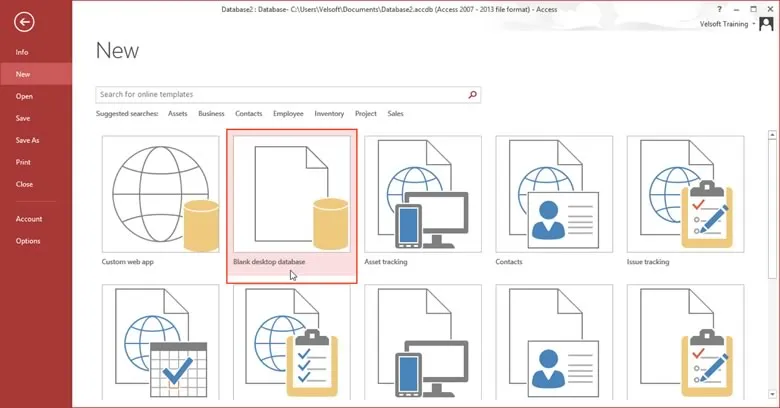
A new database, using the template you selected, will now be displayed:
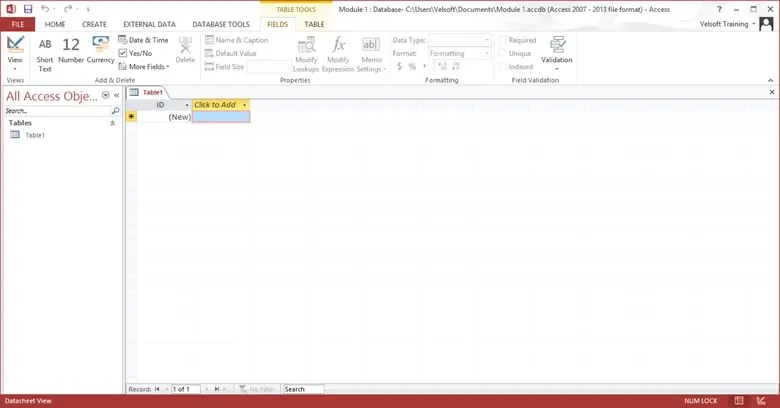
Close Microsoft Access 2013.
