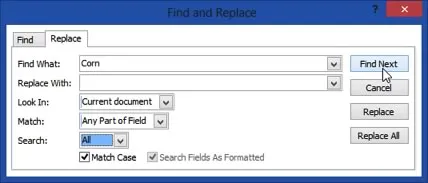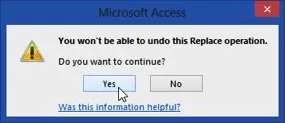Formatting Text in Microsoft Access
There are several options for formatting your text in the Datasheet. To change the font face and size using the Ribbon tools, use the following procedure.
- Select the text you want to change.
- Select the arrow next to the current font name to display the list of available fonts.
- Use the scroll bar or the down arrow to scroll down the list of fonts.
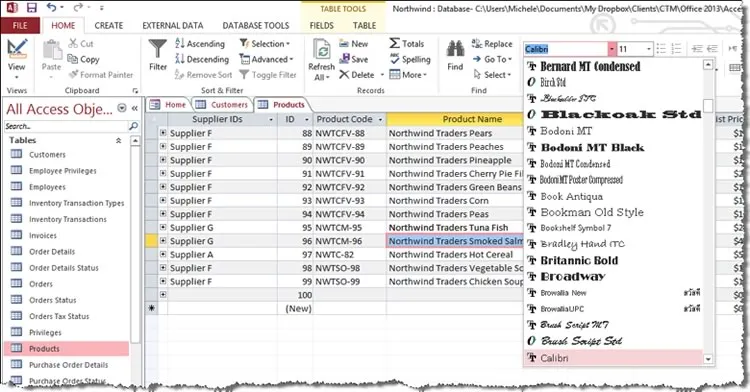
- Select the desired font to change the font of text.
- With the text still selected, select the arrow next to the current font size to see a list of common font sizes.
- Use the scroll bar or the down arrow key to scroll to the size you want and select it. You can also highlight the current font size and type in a new number to indicate the font size you want.
For instructor-led Access courses in Los Angeles call us on 888.815.0604.
To select a color for their fonts from the gallery, use the following procedure.
- Select the text you want to change.
- Select the arrow next to the Font Color tool on the Ribbon to display the gallery. Or select the same tool from the context menu (appears when you select text or by right-clicking).
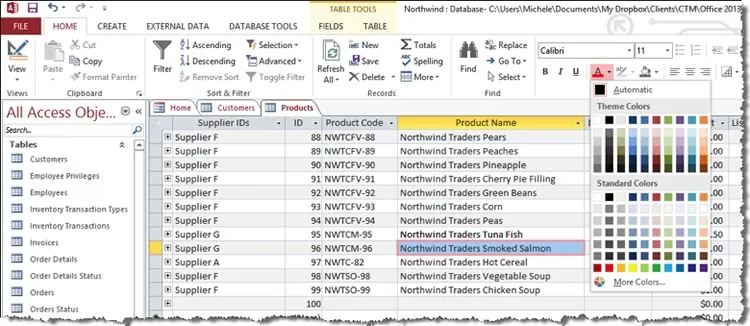
- Select the color to change the font color.
To review the Colors dialog box, use the following procedure.
- Select the text you want to change.
- Select the arrow next to the Font Color tool on the Ribbon to display the gallery. Or select the same tool from the context menu (appears when you select text or by right-clicking).
- Select More Colors to open the Colors dialog box.
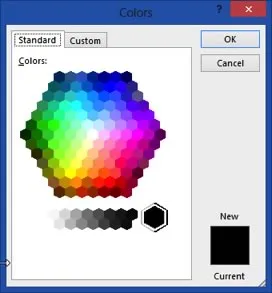 In the Standard Colors dialog box, simply click on the color and select OK to use that color.
In the Standard Colors dialog box, simply click on the color and select OK to use that color.
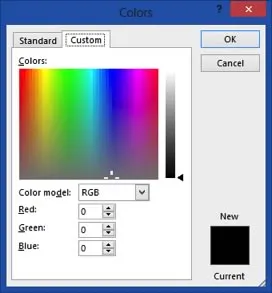 In the Custom Colors dialog box, you can click on the color, or you can enter the red, green, and blue values to get a precise color. When you have the color you want, select OK.
In the Custom Colors dialog box, you can click on the color, or you can enter the red, green, and blue values to get a precise color. When you have the color you want, select OK.
Below are the tools used to add font enhancements.
Finding and Replacing Text
The Find and Replace feature is another one that you may have used in other applications. It’s a nice way to make global changes to your Datasheet. To find and replace one instance of an item at a time, use the following procedure.
- Select Replace from the Find group on the Home tab of the Ribbon.

- In the Find and Replace dialog box, enter the exact text you want to find in the Find what field.
- Enter the replacement text in the Replace with field.
- Select an option from the Look In drop down list to indicate whether Access should look in the current field or the current document.
- Select an option from the Match drop down list to indicate whether Access should look for any part of the field, the whole field, or the start of the field.
- Select an option from the Search drop down list to indicate whether Access should search up, down, or all (the whole datasheet).
- Check the Match Case box if applicable.
- Check the Search Fields As Formatted box if applicable.
- Select Find next to find the next instance of the item.
Access highlights the record where it finds the search term. It also highlights the item from the Find and Replace dialog box.
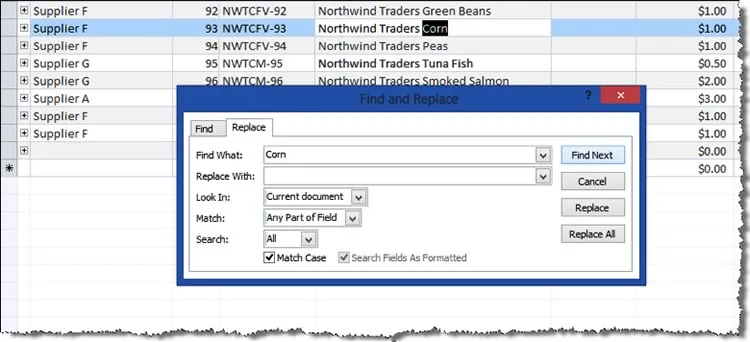
- When Access highlights the item, select Replace to delete the “find” item and paste the “replace” item.
- Select Cancel when you have finished.
To Replace all instances of an item, use the following procedure.
- Open the Find and Replace dialog box by selecting Replace from the Ribbon.
- Enter the exact text you want to find in the Find what field.
- Enter the replacement text in the Replace with field.
- Select Replace All.
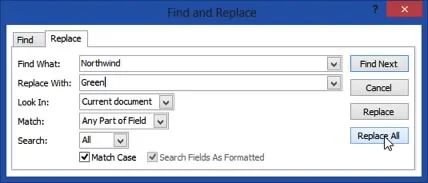
Access replaces all instances of the item in the current datasheet. Access displays a warning message.
- Select Cancel when you have finished.