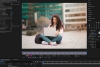Troubleshooting Problems in Adobe After Effects

Adobe After Effects is a powerhouse in the world of video editing and motion graphics, but like any complex software, it can occasionally run into problems. Whether you're facing slow performance, crashes, or other glitches, there are several troubleshooting steps you can take to get your project back on track. This guide will walk you through the essential troubleshooting steps, including purging cache, managing preferences, utilizing startup repair options, updating graphics drivers, and when necessary, uninstalling After Effects using the Creative Cloud Cleaner Tool.
Purging All Cache
Cache files are temporary data stored by After Effects to help improve performance during playback and editing. However, over time, these files can accumulate and sometimes cause issues. To address this, start by purging all cache from within After Effects by navigating to Edit > Purge > All Memory & Disk Cache. This action clears all cached data, potentially solving playback or performance problems.
Clearing Cache and Database via Preferences
For a more thorough cleanup, go into Preferences > Media & Disk Cache. Here, you'll find options to clear the disk cache and clean the database and cache. Doing this removes all the cached files that After Effects has stored on your disk drives, which can solve issues related to corrupted cache files and improve the overall performance of the application.
Updating Graphics Drivers
Outdated or incompatible graphics drivers can lead to a variety of issues in After Effects, including poor performance, crashes, and rendering errors. Ensuring that your graphics drivers are up-to-date is a crucial step in troubleshooting. Visit the website of your graphics card manufacturer (such as NVIDIA, AMD, or Intel) to download the latest driver software. An updated driver can significantly improve performance and stability in After Effects.

Startup Repair Options
If After Effects is still not functioning correctly, a more in-depth approach might be necessary. Holding down Command+Option+Shift (Mac) or Control+Alt+Shift (Win) while starting After Effects brings up the new Startup Repair Options dialog box, offering several troubleshooting options:
CONTINUE: This option simply boots into After Effects without making any changes, useful if you accidentally triggered the dialog.
MANAGE PLUGINS: Allows you to enable or disable plugins. Disabling plugins can help determine if a third-party add-on is causing issues.
RESET PLUGINS: This choice resets your installed plugins to their default settings, which can solve problems related to plugin configuration.
START IN SAFE MODE: For more severe issues, starting in Safe Mode loads After Effects without any third-party plugins and with reduced preferences. This mode can help if the program interface is non-responsive or if After Effects fails to start correctly.

Uninstalling After Effects and All Plugins
Sometimes, the best solution is to start fresh. Uninstalling and reinstalling After Effects and its plugins can resolve persistent issues. However, a regular uninstall might not remove all associated files, leaving behind data that could continue to cause problems. Adobe's Creative Cloud Cleaner Tool is designed to thoroughly remove all traces of Adobe applications from your system. This includes After Effects, its plugins, and any residual data left from the software. Using this tool ensures that when you reinstall After Effects, it's as if it's being installed on a clean slate, preventing old data from interfering with the application's performance.
Why Use the Creative Cloud Cleaner Tool?
Regular uninstall processes can leave behind hundreds, if not thousands, of little files on your system. These remnants might include settings, caches, plugin data, and other files that a standard uninstall doesn't touch. When you reinstall After Effects without using the Cleaner Tool, these leftover files can reintroduce the very problems you're trying to solve. By using the Creative Cloud Cleaner Tool, you ensure that all components related to After Effects are entirely removed from your system, providing a clean foundation for a fresh installation. You can download the Creative Cloud Cleaner Tool here.
Final Words on Troubleshooting
Troubleshooting Adobe After Effects can seem daunting at first, but by methodically following these steps, you can solve most issues that arise. Purging cache, managing preferences, updating graphics drivers, and utilizing the Startup Repair Options can often address common problems quickly. For more persistent issues, a complete uninstall and reinstall using the Creative Cloud Cleaner Tool may be necessary. By ensuring a clean system environment, you set the stage for optimal performance of After Effects, allowing you to focus on creating stunning visual content without the hindrance of technical difficulties.
Our Los Angeles Business and Computer Skills Training Centre offers Adobe After Effects Live Online Training and Onsite Training for Adobe After Effects. Simply contact us or fill out our quote form to begin your journey.