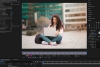Workflow Efficiency with After Effects Sync Settings
In the world of visual effects and motion graphics, Adobe After Effects has become a staple tool for artists and designers. Its robust features and extensive customization options make it versatile software for creating stunning visual compositions. Among the many features available, After Effect's Sync Settings stands out as a powerful tool that enhances workflow efficiency and simplifies collaboration. In this comprehensive article, we will explore the definition, functionality, and practical use of After Effects Sync Settings, empowering you to optimize your workflow and seamlessly synchronize your preferences across different devices and installations.
Understanding After Effects Sync Settings
Before diving into the practical applications, it's essential to understand what After Effects Sync Settings entail. In simple terms, Sync Settings allows you to synchronize your preferences, custom presets, and other user-specific settings across multiple devices and installations. This feature is particularly useful for professionals who work on different machines or collaborate with teams spread across various locations. By synchronizing settings, you can maintain consistency and efficiency across your projects, regardless of the workstation you're working on.

Setting Up After Effects Sync Settings
To harness the power of After Effects Sync Settings, you need to configure it correctly. The process begins by creating an Adobe Creative Cloud account, as Sync Settings relies on cloud storage to synchronize your preferences. Once your account is set up, you can enable Sync Settings in After Effects by logging in with your Creative Cloud credentials. It should be noted that for most people, the Creative Cloud application will "auto-login" for you so you most likely can skip this step. After successful login, you can choose which preferences, keyboard shortcuts, workspaces, and other settings you want to synchronize.
There are a few places to access "what" gets synced but the most popular once you are in After Effects is going to:
(Mac OS) After Effects (application menu in the upper right of AE interface) > Preferences/Settings > Sync Settings
or
(Windows OS) Edit (main menu) > Preferences/Settings > Sync Settings

As an additional way to get in, you can go to the upper right-hand of your After Effects interface and you will see a little white rectangle button with a rotor symbol on it. Click on this button and go to Manage Sync Settings. No matter how you get there, you will be faced with the following items to sync:
- Synchronizable Preferences: These are customizable preferences in After Effects that can be synchronized across multiple devices or installations. This allows you to maintain consistent settings and preferences across different workstations.
- Keyboard Shortcuts: After Effects allows you to customize keyboard shortcuts for various commands and functions. You can assign specific keys or key combinations to perform actions quickly, improving your workflow efficiency.
- Composition Settings Presets: Composition settings in After Effects define the dimensions, frame rate, duration, and other properties of a composition. Composition Settings Presets are predefined templates that you can use to quickly set up a composition with specific settings, such as standard video sizes or common aspect ratios.
- Interpretation Rules: Interpretation rules in After Effects define how imported footage or media files are interpreted in terms of frame rate, pixel aspect ratio, and other attributes. You can set up interpretation rules to ensure that your footage is correctly interpreted and plays back at the desired settings within your composition.
- Render Settings Templates: Render settings in After Effects determine the output format, codec, resolution, and other parameters for rendering a composition. Render Settings Templates are preconfigured settings that you can use to streamline the rendering process and ensure consistent output quality for different purposes, such as web delivery or high-resolution exports.
- Output Module Settings Templates: Output modules in After Effects define the specific settings for exporting a composition, such as file format, codec, audio settings, and more. Output Module Settings Templates allow you to save and reuse predefined settings configurations, making it easier to export your compositions in various formats without having to manually adjust the settings each time.

The checkbox list under Sync Settings isn't always intuitive or clear so the definitions of each above should help clear up what exactly they mean and why you may or may not want to select them. Once you have chosen what to sync, next is about the actually syncing. You have two (2) syncing states: Upload and Download. Under your Sync Settings Management, go to the When Syncing dropdown menu and you will see that you Always Upload, Always Download or just have the program ask you for your preference. For most cases, it's better just to leave it on Ask My Preference because at some point you will want to either Upload or Download and you don't want to keep going back into your settings all the time. Once your selection is complete, you are now ready to sync.

Click Okay to get out of your settings. Now go back up and select the Sync Settings icon at the top of your interface (rectangle with rotor symbol), and choose Sync Settings Now. You should now see the dialogue box above asking you your preference unless you chose something else in your settings. That's it!
Practical Benefits of After Effects Sync Settings
After Effect's Sync Settings offers a multitude of practical benefits for professionals and teams alike. Let's explore some of the key advantages:
- Seamless Collaboration: When working collaboratively on a project, Sync Settings ensures that everyone involved shares the same preferences and settings. This eliminates inconsistencies and improves communication and collaboration, leading to smoother project workflows.
- Workstation Flexibility: With Sync Settings, you can switch between different machines without the hassle of manually configuring preferences and presets each time. Whether you're in the office, on the go, or working from home, your customized environment is just a sync away.
- Enhanced Efficiency: By synchronizing keyboard shortcuts, workspaces, and other settings, you can optimize your workflow and boost productivity. You can seamlessly transition between different workstations, saving valuable time and effort.
- Backup and Recovery: Sync Settings acts as a backup for your personalized preferences and settings. In case of a system failure or when setting up a new machine, you can quickly restore your customized environment with ease.
After Effect's Sync Settings is a powerful tool that empowers professionals and teams to synchronize their preferences and settings seamlessly. By leveraging this feature, you can streamline your workflow, enhance collaboration, and optimize efficiency. Whether you're working on multiple devices or collaborating with a global team, Sync Settings ensures consistency and smooth transitions across workstations. Embrace After Effects Sync Settings to unlock the full potential of your creative process, allowing you to focus on bringing your visual ideas to life without any technical hurdles.
Our Los Angeles Business and Computer Skills Training Centre offers Online After Effects Training. Simply contact us or fill out our quote form to begin your journey.