Using Slide Masters, Part Four
This article is the forth part of our tutorial detailing how to use Slide Masters in Microsoft PowerPoint.
For dedicated PowerPoint training classes delivered by instructors in Los Angeles call us on 888.815.0604. Onsite PowerPoint training is available countrywide.
In this Article, we will learn how to:
- Use multiple slide masters in a presentation
- Remove masters from a presentation
Using Multiple Slide Masters in a Presentation
If a presentation contains multiple sets of slide masters, the Layout menu will look a little bit different. However, the process of changing the layout is the same. First, select the slide(s) to which you want to apply the master. For this example, ensure that slide one is selected in the Slides pane:
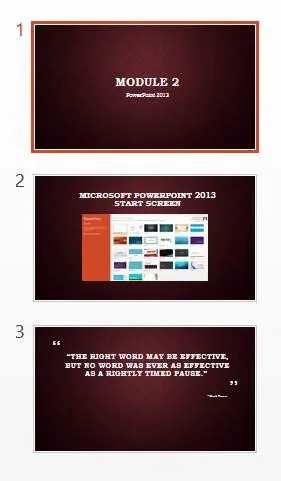
Next, click Home → Layout:

You can see that this presentation contains two different sets of slide masters that are organized by category. For this example, click Title Slide from the Ion category:
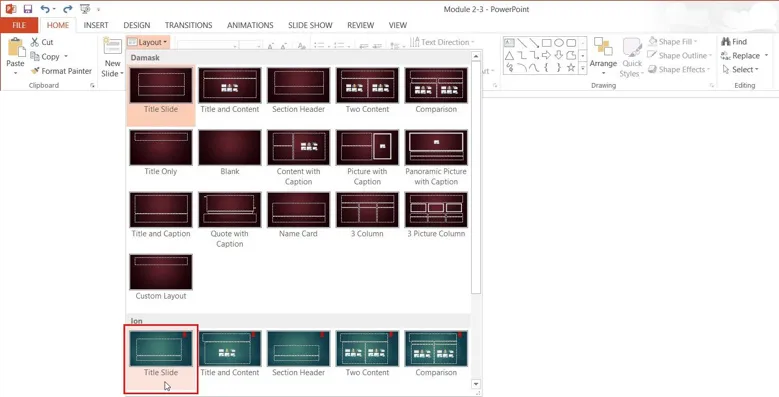
The selected slide master will now be applied to the selected slide:
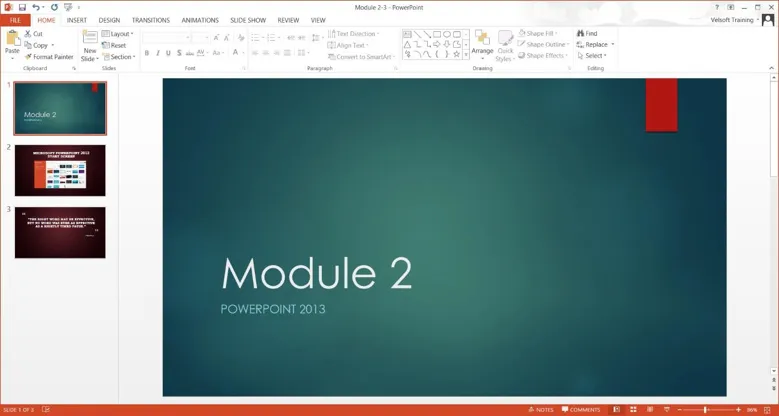
Save the changes that you have made to the presentation and close Microsoft PowerPoint.
Removing Masters from a Presentation
Open Slide Master view by clicking View → Slide Master:

If you do not need a particular slide master or layout, you can remove it entirely by deleting it. Note that you cannot delete a slide master or layout that is currently in use.
Let’s delete the Ion slide master from the current presentation. Select its top-level slide in the Slides pane:
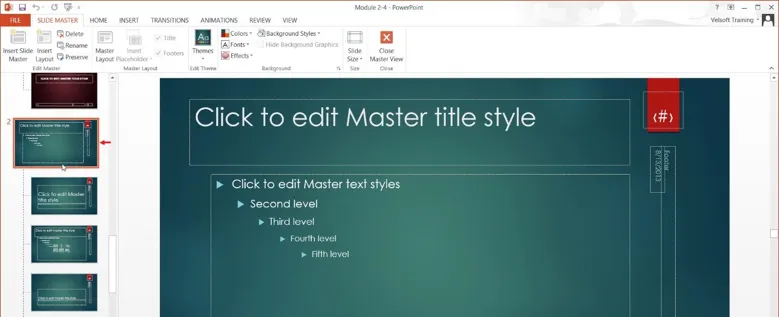
Next, click Slide Master → Delete:

The entire master set will now have been deleted from the current presentation. Save the changes that you have made to the presentation and close Microsoft PowerPoint.
