Moving Objects in Microsoft Visio
For instructor led Microsoft Visio training in Los Angeles call us on 888.815.0604.
Once objects have been placed on your drawing, you can move and rearrange them using the drag and drop method. In the sample drawing, you can see three rectangle shapes, two of which are connected to each other.
Click and drag the left-most shape so that it appears near the top of the page:
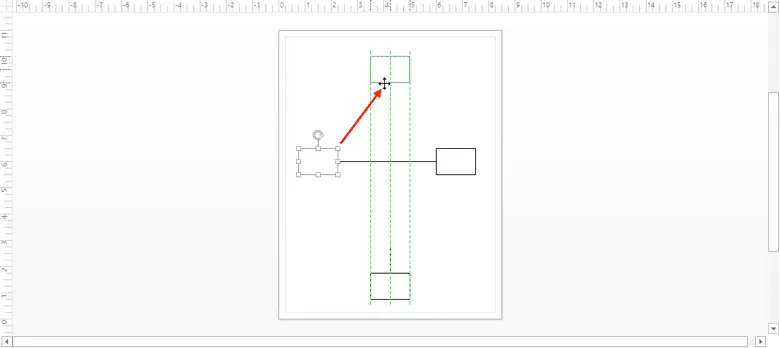
Once the shape is in place, release your mouse button to complete the move:
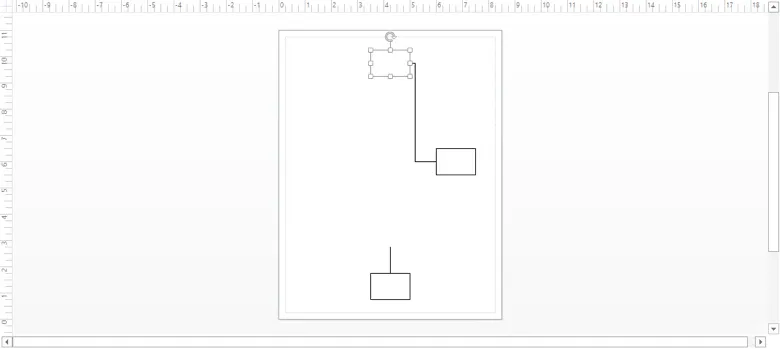
Repeat the previous steps to drag and drop the right-most shape so that it appears on top of the existing connector near the bottom of the page. It is in the correct position when the connector end is outlined in green:
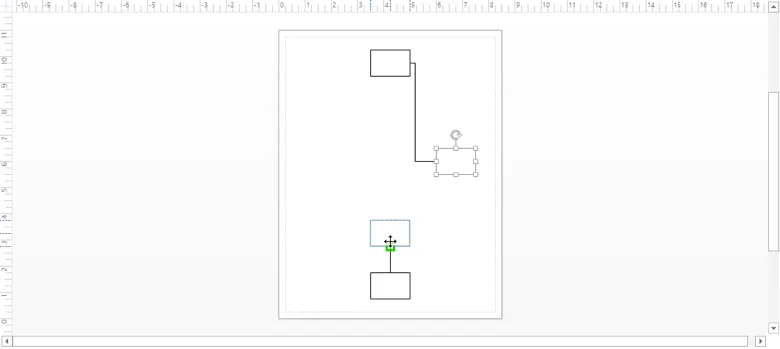
The shape in question will now be connected to the bottom shape using the existing connector:
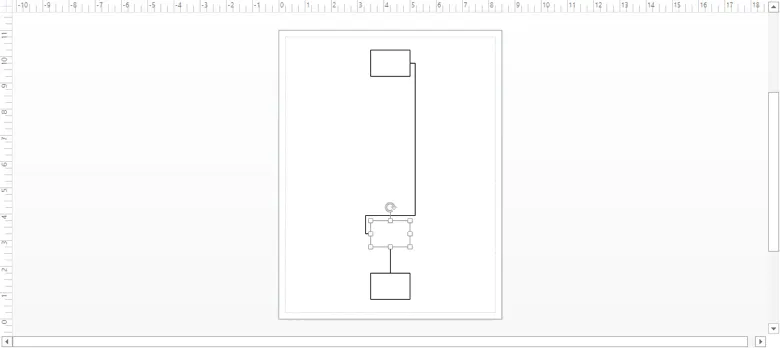
Using Cut, Copy, and Paste
Cut, copy, and paste work in Visio the same way as they do in other applications in Windows. Cut is intended to move one item from one location to another, or when you want to remove something you may need later. Copy is used to duplicate items. When using either option, items you copy or cut will be placed on your computer’s clipboard. They can then be pasted into a new location. The item will also remain on the clipboard until you cut or copy new items. Once a new item is placed on the clipboard, any previous items that resided there cannot be recovered.
In the sample drawing, you need to copy one of the existing shapes and paste the duplicate in a new location. Click to select any of the existing shapes on the drawing. Then, click Home → Copy:
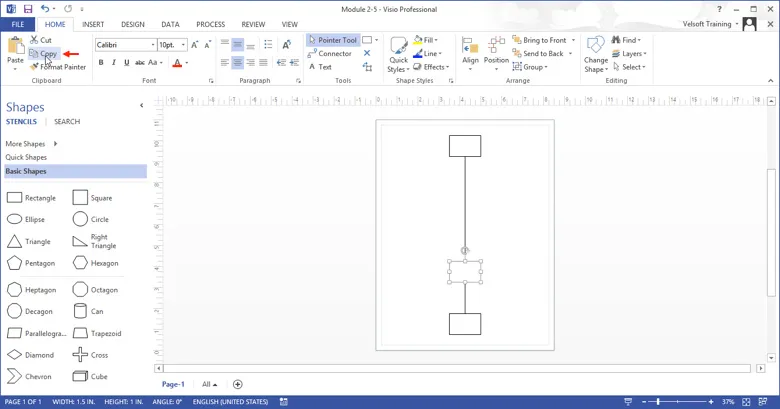
With the selected object now copied to your computer’s clipboard, right-click on any blank area of your drawing. Click Paste:
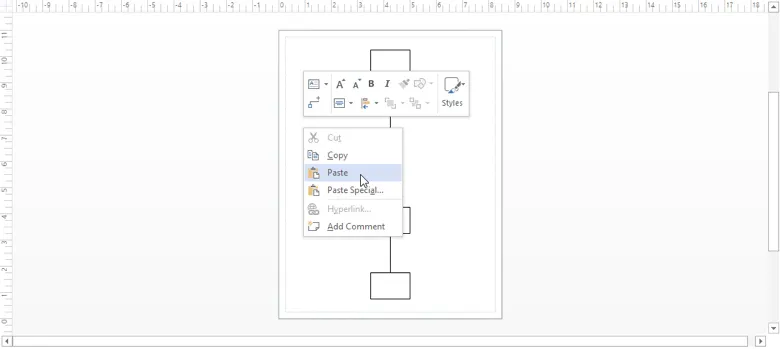
The copied shape will now be placed on your drawing:
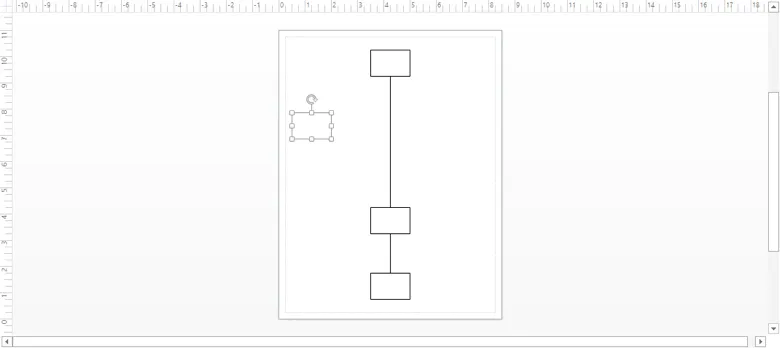
Right-click the rectangle shape between the two existing shapes. Click Cut:
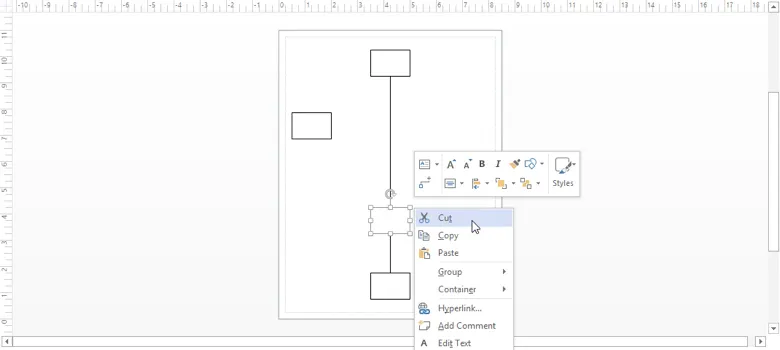
The selected object will be removed from the drawing and placed on your computer’s clipboard. Right-click anywhere on the page and click Paste:
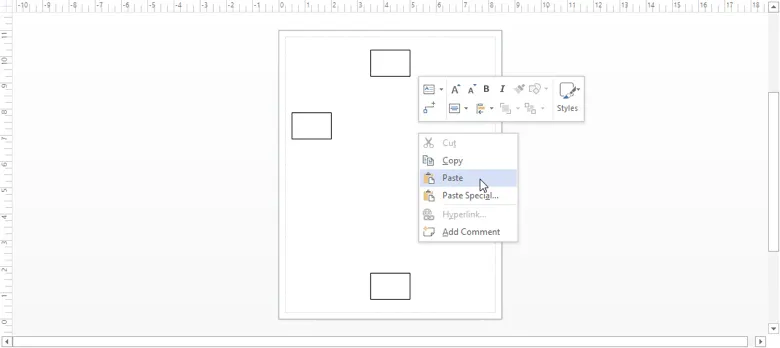
The object will now be placed in this new location:
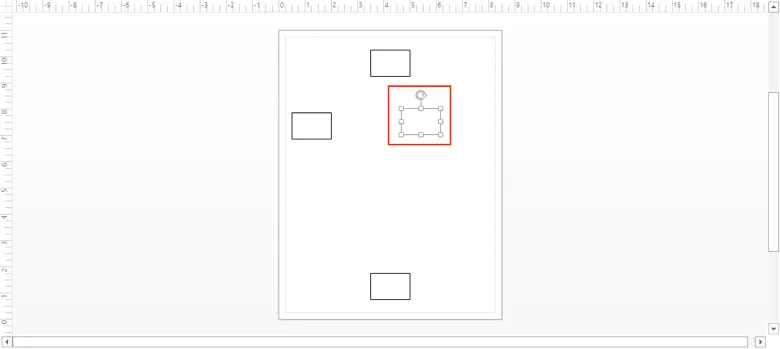
Note that any existing connectors will not be copied along with the cut object.
