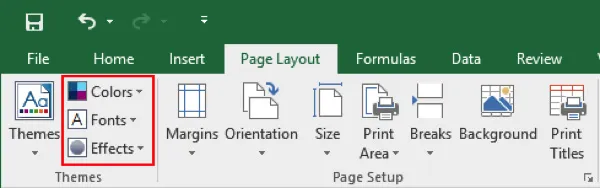Managing Themes In Excel
Themes control most of the visual aspects of any workbook and choosing the right theme is important to how your data is displayed. Over the course of this topic you will learn about themes in Excel 2016 and how they can be both changed and customized.
For more on Instructor-led Excel training classes in Los Angeles call us on 888.815.0604.
Topic Objectives
In this topic, you will learn:
- About themes and how to change them
- How to customize themes
About Themes
Themes are a combination of preset colors, fonts, and effects. Each theme includes 12 colors, font selections for header and body text, as well as colors and effects for shapes and SmartArt.
To change a workbook’s theme, click Page Layout → Themes:
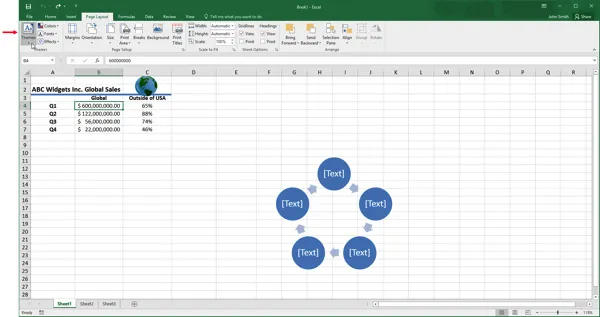
This will show a gallery of themes. As you mouse over each thumbnail in this gallery, you will see a preview applied to your workbook (if it has theme elements such as SmartArt, headers, or body text). Click the new theme to apply it:
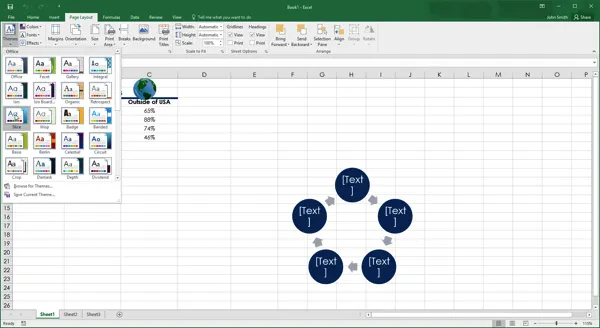
Customizing Themes
The default theme for new workbooks in Microsoft Excel 2016 is Office. You can customize the styles offered by this theme or any other theme that is currently applied by choosing a new style options from the Colors, Fonts, and Effects drop-down commands that are found inside the Themes group of the Page Layout tab.