Changing Styles in Microsoft Word
Do you want to further your Microsoft Word knoweldge? Training Connection offer classroom based Microsoft Word courses in Los Angeles as well as onsite training countrywide.
In this article you will learn how to change your style set and your color scheme.
Changing Your Style Set
In Word 2013 style sets are displayed in a gallery, rather than being hidden in a drop-down command as they were in previous editions. Click to open the Design tab and you will see this gallery displayed in the Document Formatting group on the ribbon:

Using this gallery you can see a small picture of how these style sets will look once applied. Move your cursor over each of the options presented here to see a preview applied to your document for each item:
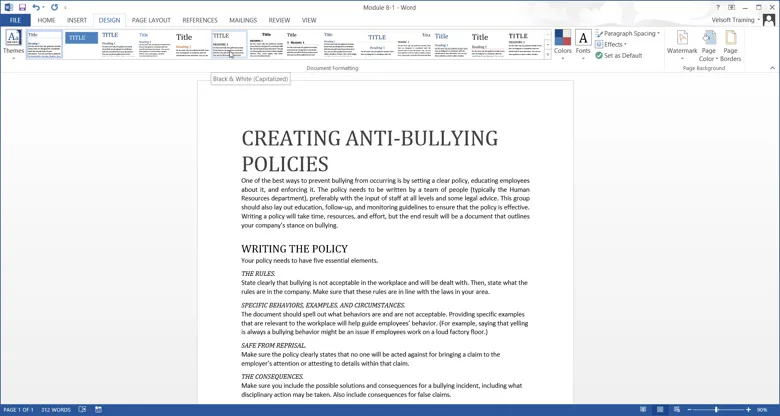
Once you have found the style set that you would like to apply, click on it. For this example, click the Lines (Simple) style set:

The new style set will now have been applied to the current document:
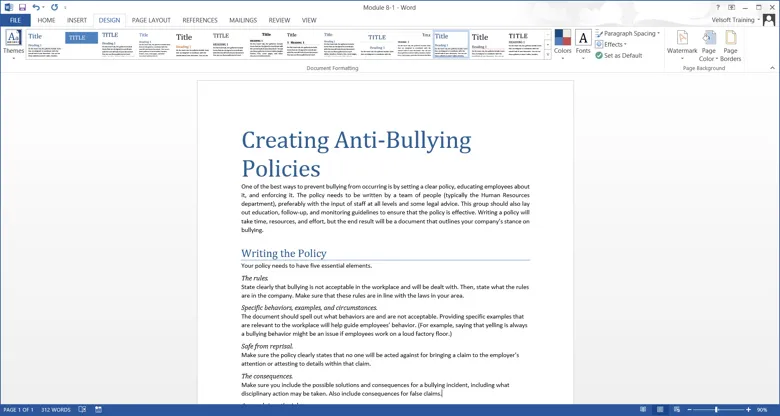
Note that while a document can only have one style set applied to it at a time, you can change this set at any time.
Changing Your Color Scheme
Once you have applied a style set, you do not have to stick with its default colors. Apply a new color scheme to your document by clicking Design → Colors:

The Colors drop-down command will list a wide variety of color schemes from which to choose from. Move your cursor over them to see a preview of how they will look applied to your document. When you’re ready, click the Paper color scheme to apply it:
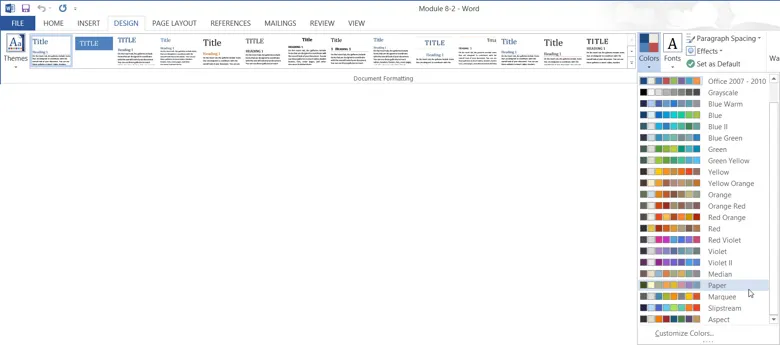
The new color scheme will now have been applied to your current document:
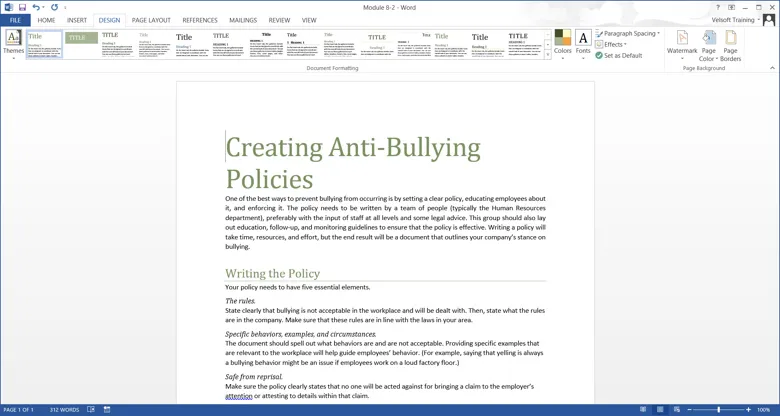
Note that this color scheme will now be used for any style set you apply to your document.
If you do not like any of the default color schemes, create your own by clicking Design → Colors → Customize Colors:
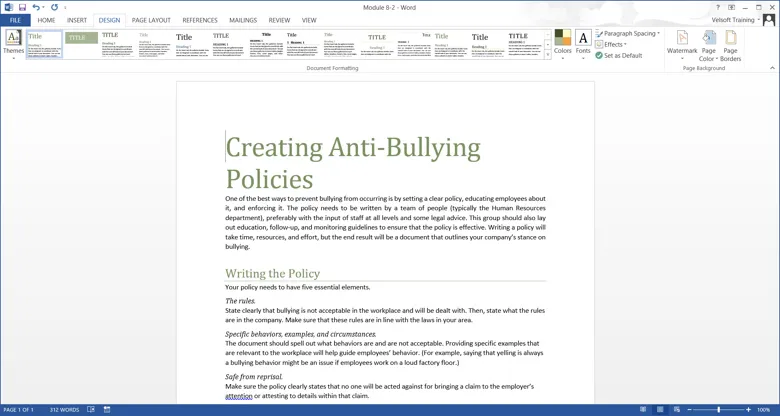
This will open the Create New Theme Colors dialog, which will allow you to create a custom color scheme:
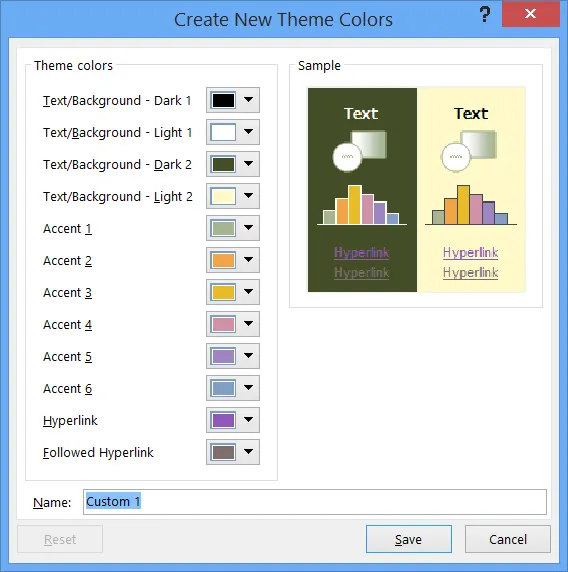
As you can see, this dialog includes controls to change the colors used for each component of a color scheme. The color choices you choose will be represented in the Sample area of this dialog. Once you have decided on the colors you would like to you use, you would type a name for this color scheme into the Name field and then click Save.
