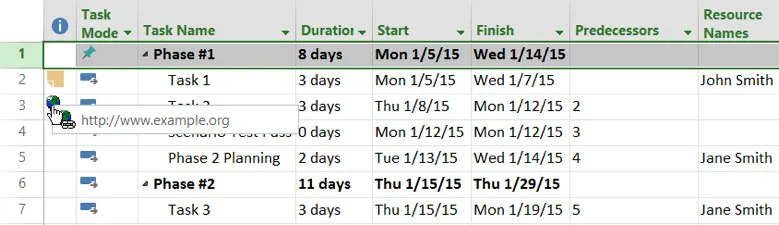Adding a Hyperlink to a Task in Microsoft Project
In this article, we will look at how to add a Hyperlink to a Task within Microsoft Projects.
For instructor delivered Microsoft Project training courses available in Los Angeles, call us on 888.815.0604.
Adding a Hyperlink to a Task
In Microsoft Project, you have ability to link tasks to information available elsewhere, such as an external file or an Internet site. There are two ways to go about this, each of which implements the link differently.
One method to add a hyperlink to a task is to add it using the Notes tab of the Task Information dialog. In the sample project, double-click “Task 1” to open the Task Information dialog for that task:
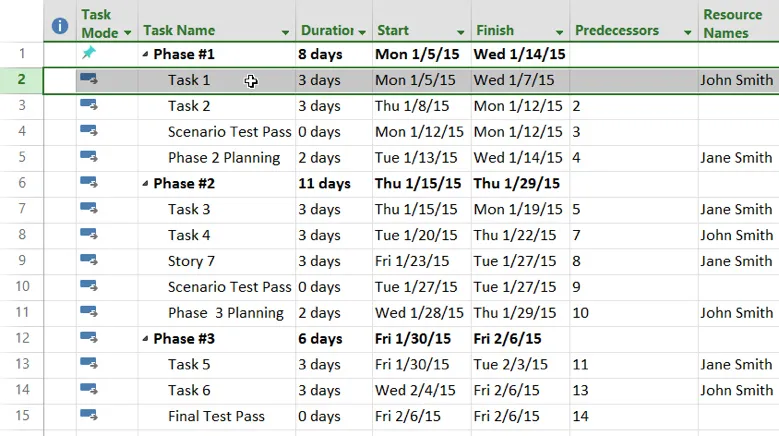
Next, in the Task Information dialog, click the Notes tab:
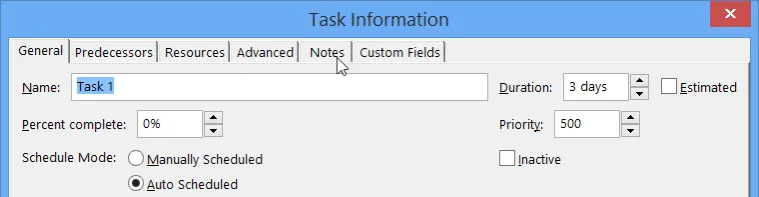
With the Notes tab now open, you can add the hyperlink that you want to add to this task. For this example, type the URL for your own organization:
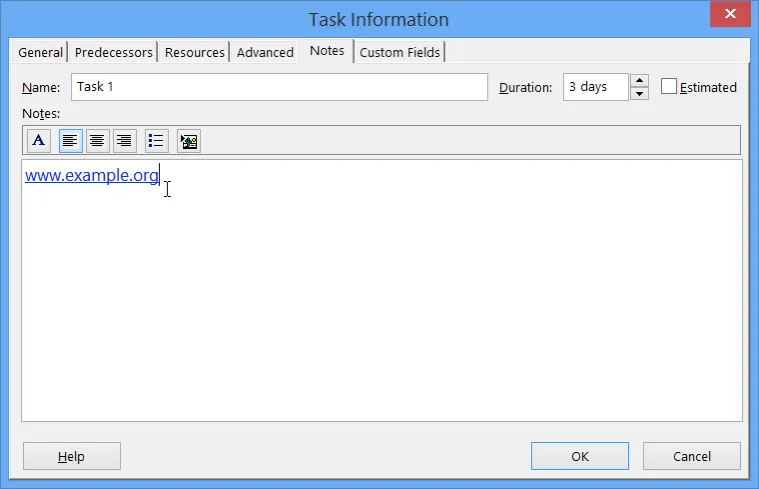
You will see that as you type the full website address (e.g. www.example.org), the hyperlink will be created for you automatically.
Click OK to apply the new settings:

Returning to the task list on the Gantt Chart, you will see a note icon displayed next to the task in question:
![]()
If you were to double-click on this note icon, the Task Information dialog will open the Notes tab. From there you can then click on the link. The link would then open in your default Internet browser.
To add a hyperlink that you can access a little more directly, right-click on the task that you want to add the hyperlink to. For this example, right-click on “Task 2.” Next, from the context menu, click Hyperlink:
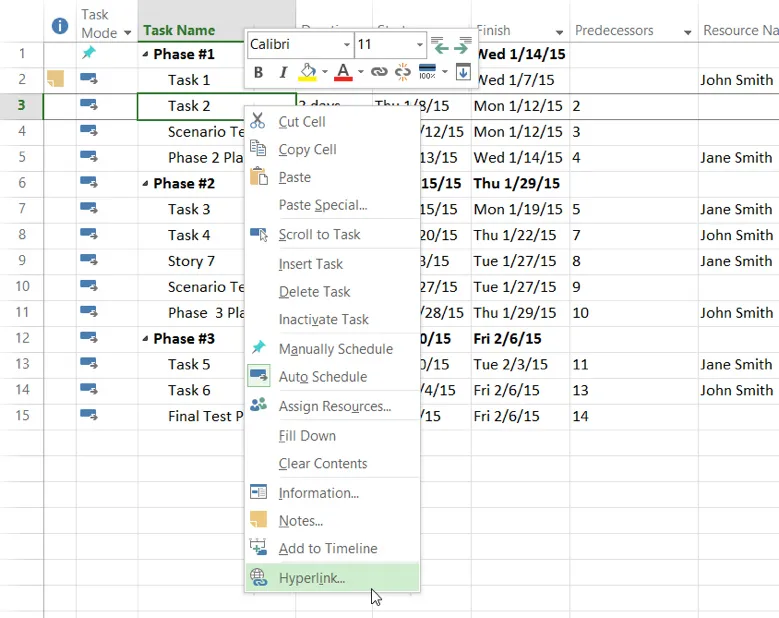
The Hyperlink dialog will now be on your screen. Using the controls in this dialog, you can add a link to a file or folder on your computer, an external Internet or network location, or even an e-mail address:
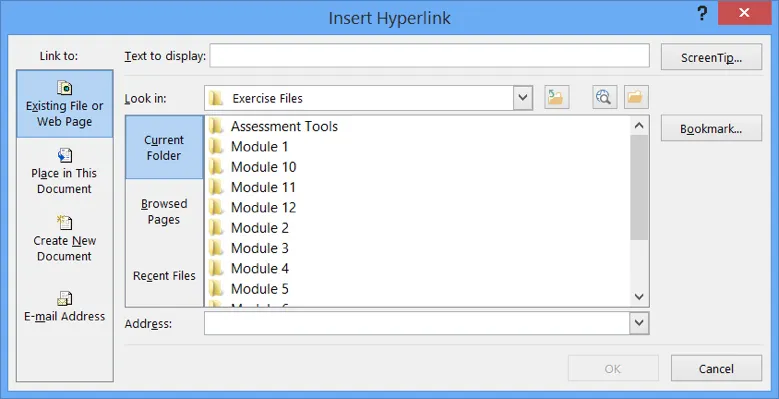
For this example, ensure that “Existing File or Web Page” is selected from the “Link to” column section of this dialog. Next, type the URL of your organization into the Address text box:
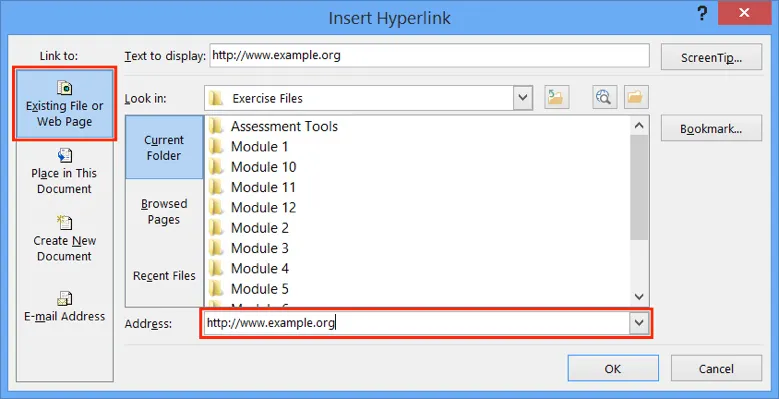
While you can customize the display text for a link by replacing the text inside the “Text to display” text box, leave it unchanged for this example. Click OK to apply the new settings:
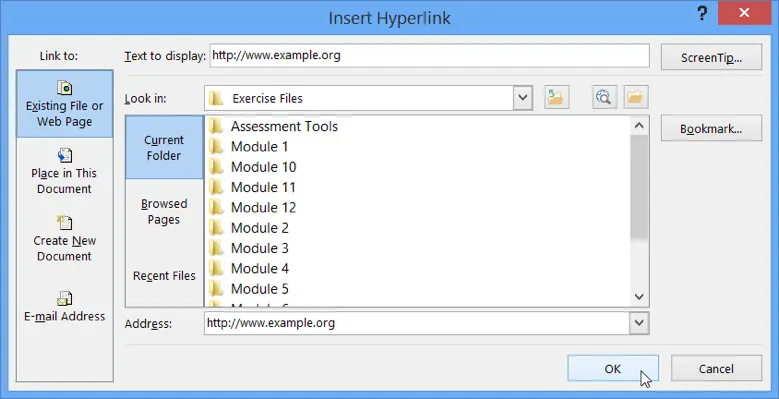
A hyperlink icon will now appear next to the task that you have been working with:
![]()
Move your cursor over this icon and you can see the information that you entered into the “Text to display” field of the Hyperlink dialog. Click the icon and it will open in your default browser: