Applying Filters in Microsoft Project
A filter is used to screen out unwanted tasks for a particular view to identify a particular aspect of the current state of the project, for example the filter can be set to show the tasks that make up the Critical Path.
For hands-on Microsoft Project training in Los Angeles call us on 888.815.0604.
As with tables there are different filters for tasks and resources and depending on the current view the appropriate list of filters will be shown for the selection.
- Select the view you want to filter (eg Gantt Chart, Resource Sheet, etc)
- Select the View tab of the Ribbon
- Click the drop down arrow of the Filter command and choose the required Filter:
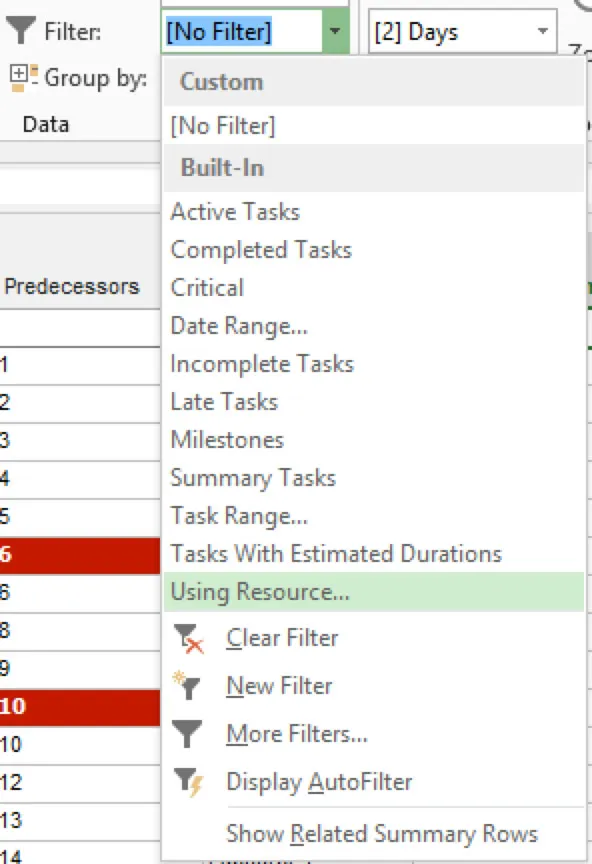
- Remove the filter by choosing [No Filter]
Using AutoFilters
In addition to standard filters Project 2013 provides AutoFilters, visible in any sheet view where ach column in a sheet view has its own AutoFilter indicated by the drop down arrow on each of the column headings:

When you choose an option from the AutoFilter drop down arrows, Project displays only those tasks or resources that match the criteria - selecting an AutoFilter does not delete information from your project, but simply hides information from your view.
Let's say you're reviewing your project tasks and only want to view those tasks that take more than one week to complete:
- Click the AutoFilter arrow in the Duration field
- Choose Filters - choose 1 week or longer:
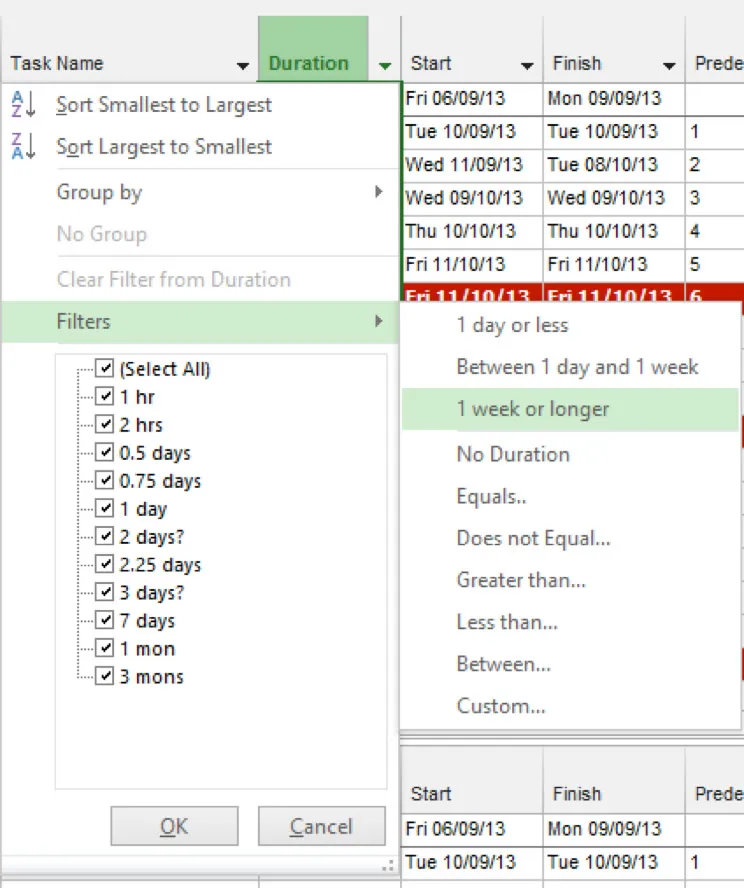
Project now displays only those tasks that will take more than 1 week to complete and Notice that the column heading for the Duration field has a filter icon, indicating that an AutoFilter is in use.
By selecting AutoFilters for more than one column, you can narrow the information even further. For instance, by setting the AutoFilter for the Duration field to greater than 1 week and setting an AutoFilter in the Resource Name field for a particular person, you can view only those tasks assigned to that person that take more than 1 week to complete.
To clear a filter, click the filter icon on the column heading and choose Clear Filter from...
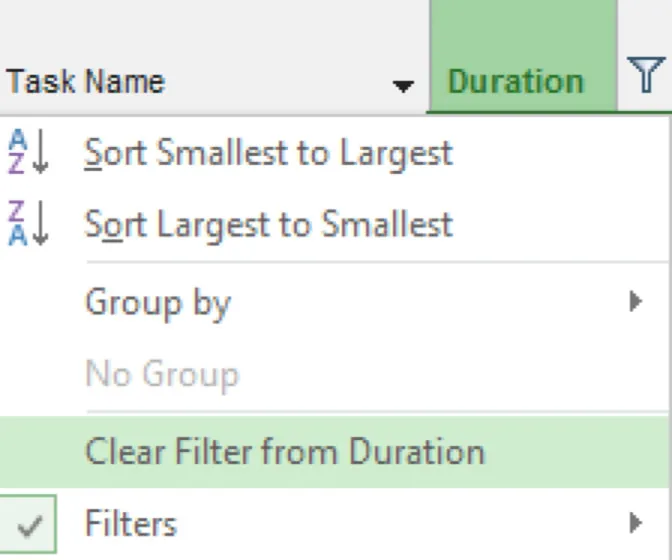
AutoFilters are specific to each column, allowing you to pick from any of the data in that column. For example, when you click the AutoFilter arrow for the Resource Name field, you see a list of all the resources in your current project and you can multi select as many of the resources as you like.
Also see Network Diagrams in Microsoft Project.
