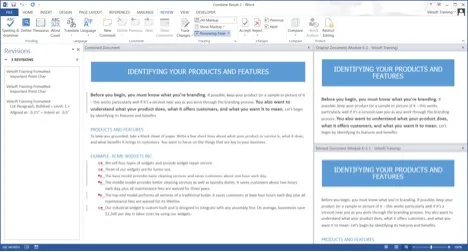Working with Multiple Documents in Microsoft Word
In this Module, we will learn how to:
- Work with versions
- Compare and combine documents
Need further Microsoft Word training? Training Connections offer onsite training countrywide and public Word training classes in Los Angeles.
Working with Versions
As you are working on a document, Microsoft Word will automatically save it. To see these versions, click File → Info → and look in the Versions section:
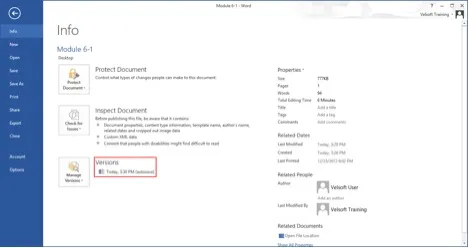
You can right-click a version to open it, delete it, or compare it with the current version:
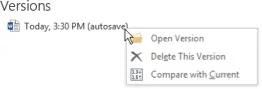
This can be a very handy feature if you make unwanted changes to your document and you find that you cannot reverse them.
Comparing Documents
To compare documents, first open both of the files that you want to compare. Then, in either of the documents, click Review → Compare → Compare:
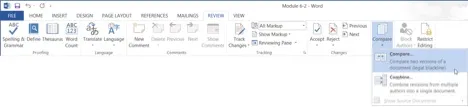
The Compare Documents dialog will now be displayed. Choose the original document and the revised document against which you are comparing it. (You will have the choice of using currently open documents and recent documents. You can also click the Browse icon to choose a document not shown in the menu.)
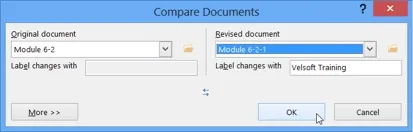
The two documents will now be compared against each other. The results will be displayed in a series of panes. The final, marked up document will be shown in the middle of the Word window:
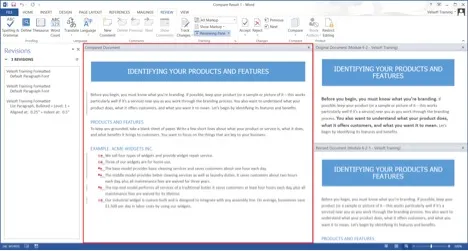
Any changes will be flagged in a similar manner as tracked changes.
On the left-hand side, you will see the Reviewing pane (also known as the Revisions pane). This pane will list every difference found between the two documents:
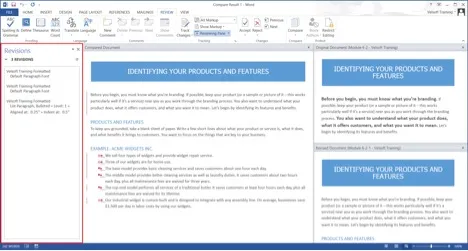
On the right-hand side, you will see the two original documents that were compared:
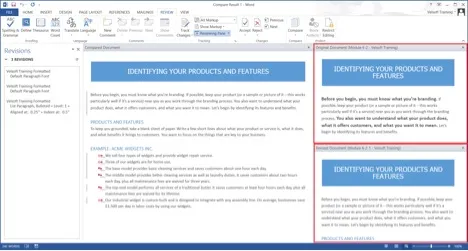
Using the Revisions pane, you can choose to accept or reject specific changes. For example, right-click on the first change listed in the Revisions pane and click Accept Format Change:
The saved document will now incorporate all of the changes that you accepted. It will list the other changes so that you can accept or reject them later:
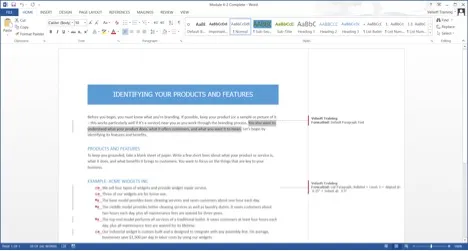
Combining Documents
To combine all revisions from two versions of the same document, you first need to open both of these documents. Next, click Review → Compare → Combine from inside either document:
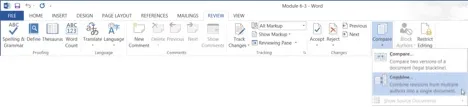
The Combine Documents dialog will be displayed. Using the provided drop-down menus, choose the two documents that you would like to combine. For this example, select Module 6-3 as the original document and Module 6-3-1 as the revised version. (If you do not see this file listed, click the Browse icon and choose it manually.) Click OK:
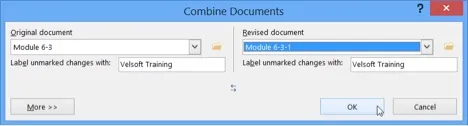
A dialog will now be displayed that explains that Word can only store one set of formatting changes in the final merged document. You need to choose which set of formatting changes to keep. Ensure that the first option is selected and click “Continue with Merge:”
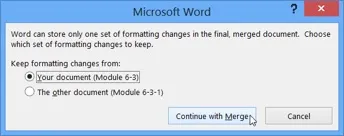
The Word window will show the combined document, the Reviewing pane, and the original documents:
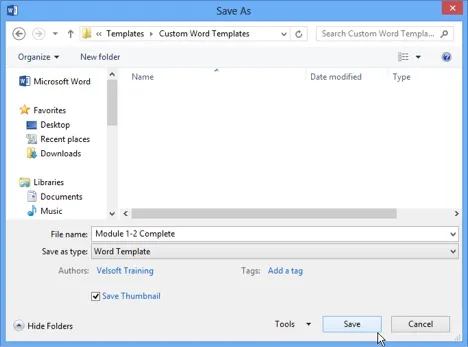
The template will now be saved and available from the File → New gallery, under the Personal category: