Quick Style Gallery and Style Inspector in Microsoft Word
For instructor delivered Microsoft Word classes in Los Angeles, call us on 888.815.0604.
Quick Style Gallery and the Style Inspector
One of the great features about the Quick Style gallery is its customizability; this includes the ability to remove any styles you do not use or need. On the Home tab, remove the Module 9 style from the style gallery by right-clicking on it and clicking Remove from Quick Style Gallery:
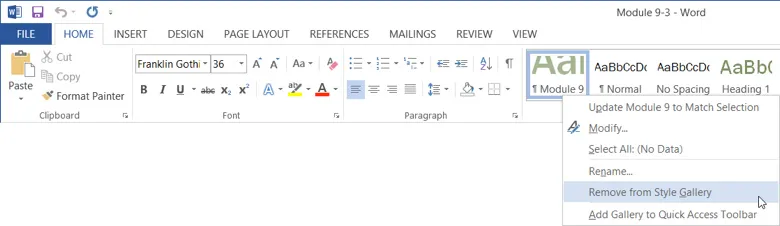
The selected style will immediately have been removed from the styles gallery:

You can also right-click on any style listed within the style gallery to rename it or even add the entire gallery to the Quick Access toolbar. Using the Style task pane you can also add styles to the gallery by right-clicking on the style in question and then clicking Add to Quick Style Gallery.
Using the Style Inspector
The Style Inspector lets you see exactly what formatting has been applied to any selected text. This can be very useful if you’ve received a document and you want to see what formatting settings have been used for specific lines of text.
Start the Style Inspector by first opening the Styles task pane (click Home → Styles []). Next, at the bottom of the pane, click Style Inspector:
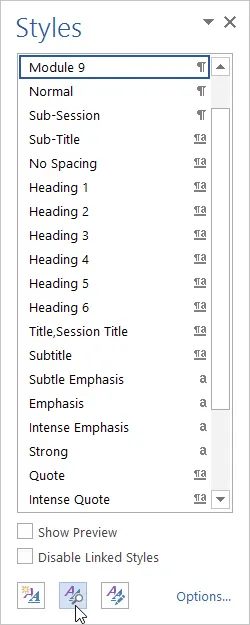
The Style Inspector will open in its own task pane. Inside of it you will see exactly what style has been applied to the currently selected text or the current line your cursor is on:
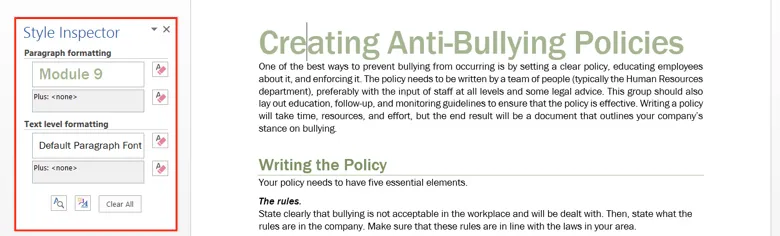
As long as the Style Inspector is open you can click anywhere in your document to see its style details. Click on the Writing the Policy line to view its style details:
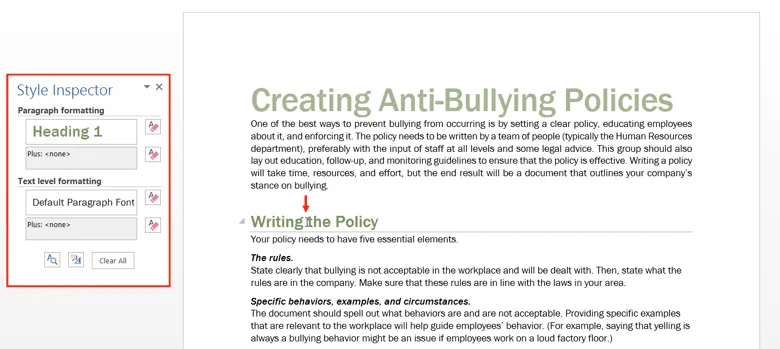
View the formatting details for this text by clicking Reveal Formatting on the Style Inspector pane:
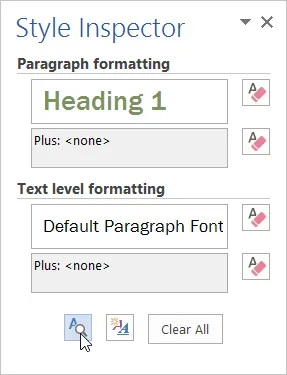
Now the Reveal Formatting task pane will open on the right-hand side of the Word 2013 window (you may need to move the Styles pane to prevent overlap):
Inside of this pane all formatting attributes for the current text are organized into different categories. You can click the blue links to open the appropriate dialog to change these attributes.

